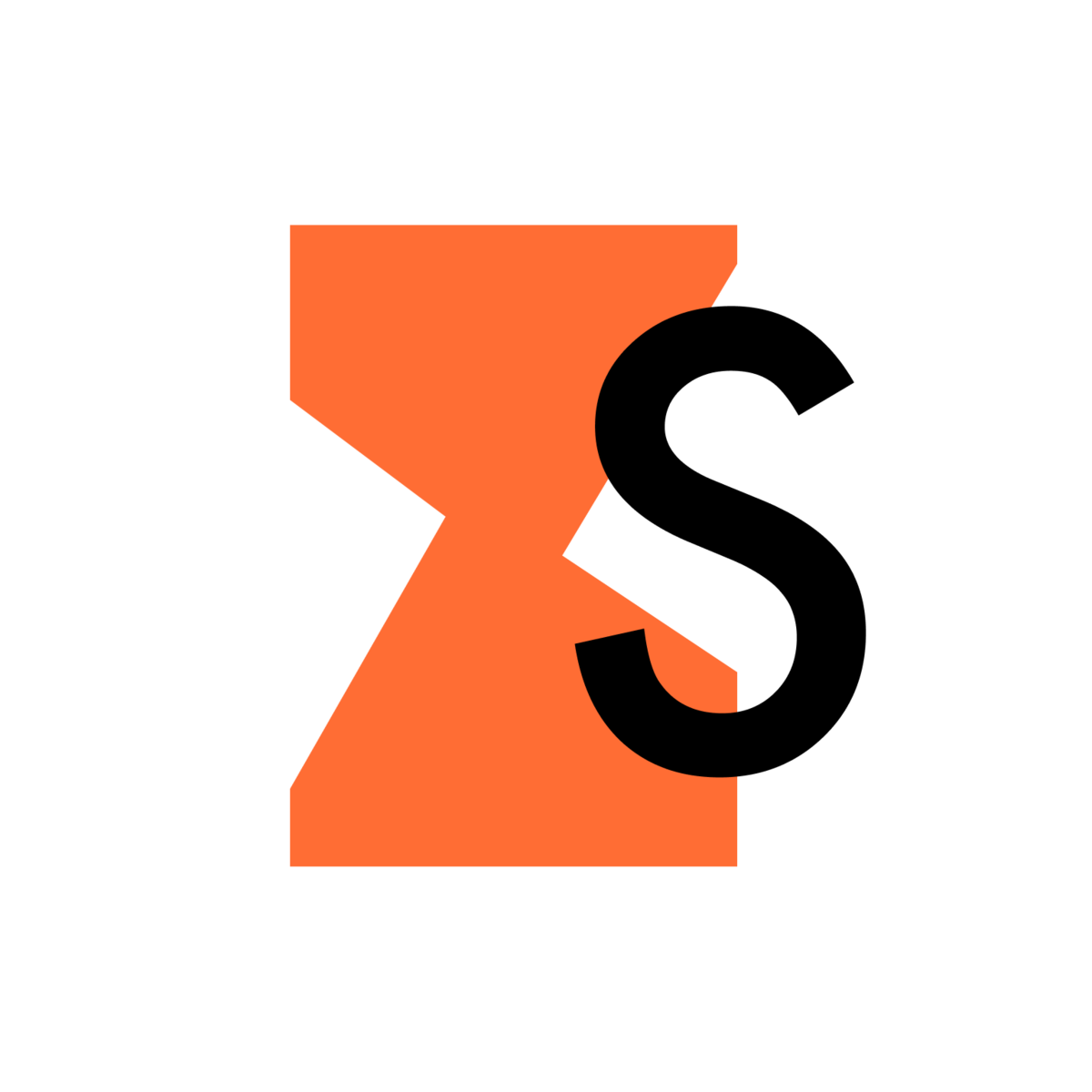Introduction
In the world of website analytics and marketing, Google Tag Manager (GTM) has become an essential tool for managing and deploying various tracking codes and pixels. However, as websites grow more complex and privacy concerns increase, many organisations are turning to server-side GTM solutions. This article will guide you through setting up a GTM server for WordPress using Stape.io, a powerful and user-friendly platform designed to streamline this process.
What is a GTM server?
A GTM server, also known as server-side tagging, is an advanced implementation of Google Tag Manager that processes and sends tracking data from your web server rather than the user’s browser. This approach offers several advantages over traditional client-side tagging:
- Improved website performance by reducing the amount of JavaScript executed in the browser
- Enhanced data privacy and security by processing sensitive information on the server
- Greater control over data collection and distribution
- Ability to bypass ad-blockers and other browser restrictions
In essence, a GTM server acts as an intermediary between your website and various marketing and analytics platforms, handling data processing and distribution more efficiently and securely.
Benefits of using a GTM server for WordPress
WordPress, being one of the most popular content management systems, can greatly benefit from implementing a GTM server:
-
Faster page load times: By moving tag processing to the server, you reduce the amount of JavaScript that needs to be loaded and executed in the user’s browser, leading to quicker page loads.
-
Improved core web vitals: Server-side tagging can help improve your site’s core web vitals, potentially boosting your search engine rankings.
-
Enhanced data accuracy: Server-side tagging is less susceptible to browser-based issues that can affect data collection, resulting in more accurate analytics.
-
Better compliance with privacy regulations: Processing data server-side gives you more control over what information is collected and shared, helping you meet GDPR, CCPA, and other privacy requirements.
-
Simplified tag management: With server-side tagging, you can centralise your tag management, making it easier to maintain and update your tracking setup.
Overview of Stape.io
Stape.io is a cutting-edge platform designed to simplify the process of setting up and managing GTM servers. It offers several key features that make it an excellent choice for WordPress users:
- Easy integration with WordPress through a dedicated plugin
- Support for custom domains, allowing you to use your own subdomain for the GTM server
- Pre-built templates for popular marketing and analytics tools
- Automatic SSL certificate management
- Scalable infrastructure to handle high traffic volumes
- User-friendly interface for managing server-side containers and tags
By using Stape.io, you can harness the power of server-side tagging without the complexity typically associated with setting up and maintaining your own GTM server infrastructure. This makes it an ideal solution for businesses of all sizes looking to optimise their WordPress sites’ performance and data handling capabilities.
Prerequisites
Before diving into the setup process for a GTM server using Stape.io on your WordPress site, it’s essential to ensure you have all the necessary components in place. This section covers the key prerequisites you’ll need to address before proceeding with the implementation.
WordPress website requirements
To successfully set up a GTM server using Stape.io, your WordPress website should meet the following requirements:
- A self-hosted WordPress website (WordPress.org version)
- WordPress version 5.0 or higher (latest version recommended for optimal security and performance)
- PHP version 7.4 or higher
- SSL certificate installed and active on your website (HTTPS is crucial for secure data transmission)
- Administrative access to your WordPress dashboard
- Ability to install and activate plugins
- FTP access or file manager access through your hosting control panel (for potential troubleshooting)
It’s also advisable to have a staging or development environment where you can test the setup before implementing it on your live site.
Google Tag Manager account setup
Before integrating with Stape.io, you’ll need to have a Google Tag Manager account properly set up:
- Create a Google Tag Manager account if you don’t already have one (https://tagmanager.google.com/)
- Set up a container for your website
- Familiarise yourself with the GTM interface and basic concepts
- If you’re already using client-side GTM, make note of your existing tags, triggers, and variables
Having a solid understanding of your current GTM setup will make the transition to server-side tagging much smoother.
Stape.io account creation
To use Stape.io for your GTM server, you’ll need to create an account:
- Visit the Stape.io website (https://stape.io/)
- Click on the ‘Sign Up’ or ‘Get Started’ button
- Choose a plan that suits your needs (they offer a free tier for testing)
- Complete the registration process by providing the required information
- Verify your email address if required
After creating your account, take some time to explore the Stape.io dashboard and familiarise yourself with its features. This will help you navigate the platform more efficiently during the setup process.
By ensuring you have all these prerequisites in place, you’ll be well-prepared to proceed with setting up your GTM server for WordPress using Stape.io. The following sections will guide you through the step-by-step process of implementation and configuration.
Setting up Stape.io GTM Server
With the prerequisites in place, it’s time to set up your GTM server using Stape.io. This process involves creating a new server container, configuring server-side tagging, and optionally setting up a custom domain. Let’s walk through each step in detail.
Creating a new GTM server container in Stape.io
- Log in to your Stape.io account.
- From the dashboard, click on ‘Create New Server’.
- Choose ‘Google Tag Manager Server’ as the server type.
- Select your region (choose the one closest to your target audience for optimal performance).
- Give your server a name (e.g., ‘My WordPress GTM Server’).
- Click ‘Create Server’ to initialise your new GTM server container.
After creation, Stape.io will provide you with a server URL. Make note of this URL as you’ll need it later when configuring your WordPress plugin.
Configuring server-side tagging
With your server container created, it’s time to set up server-side tagging:
- In your Stape.io dashboard, navigate to your newly created server.
- Click on ‘Server Settings’ to access the configuration options.
- Under ‘Google Tag Manager Settings’, you’ll need to link your GTM account:
- Click ‘Connect Google Tag Manager Account’.
- Follow the prompts to authorise Stape.io to access your GTM account.
- Select the GTM container you want to use for server-side tagging.
- Configure your server’s processing options:
- Enable ‘Process client requests’ to handle incoming data from your website.
- Enable ‘Send server requests’ if you want the server to send data to third-party services.
- Set up your data retention policy in compliance with your privacy requirements.
- Save your settings.
Setting up custom domains (optional)
Using a custom domain for your GTM server can enhance security and maintain brand consistency. Here’s how to set it up:
- In your Stape.io server settings, navigate to the ‘Custom Domains’ section.
- Click ‘Add Custom Domain’.
- Enter your desired subdomain (e.g., ‘gtm.yourdomain.com’).
- Stape.io will provide you with DNS records to add to your domain:
- Add a CNAME record pointing your subdomain to the Stape.io server URL.
- Wait for DNS propagation (this can take up to 24 hours).
- Once propagated, click ‘Verify Domain’ in Stape.io.
- If verification is successful, Stape.io will automatically provision an SSL certificate for your custom domain.
Remember to update your WordPress plugin configuration with the custom domain once it’s set up and verified.
By completing these steps, you’ve successfully set up your Stape.io GTM server. The next section will guide you through installing and configuring the Stape GTM WordPress plugin to connect your website to this server.
Installing and Configuring the Stape GTM WordPress Plugin
With your Stape.io GTM server set up, the next step is to install and configure the Stape GTM WordPress plugin. This plugin acts as a bridge between your WordPress site and the Stape.io GTM server, enabling seamless server-side tagging. Let’s go through the process step by step.
Downloading and activating the plugin
- Log in to your WordPress admin dashboard.
- Navigate to ‘Plugins’ > ‘Add New’.
- In the search bar, type ‘Stape GTM’.
- Look for the ‘Stape GTM Server’ plugin in the search results.
- Click ‘Install Now’ next to the plugin.
- Once installation is complete, click ‘Activate’ to enable the plugin on your site.
If you can’t find the plugin in the WordPress repository, you can download it directly from the Stape.io website:
- Visit the Stape.io website and navigate to the WordPress plugin download page.
- Download the plugin ZIP file.
- In your WordPress admin, go to ‘Plugins’ > ‘Add New’ > ‘Upload Plugin’.
- Choose the downloaded ZIP file and click ‘Install Now’.
- After installation, click ‘Activate Plugin’.
Connecting the plugin to your Stape.io GTM server
Once the plugin is activated, you need to connect it to your Stape.io GTM server:
- In your WordPress admin, go to ‘Settings’ > ‘GTM Server Side’.
- You’ll see a field for ‘Stape Server URL’. Enter the server URL provided by Stape.io when you created your GTM server.
- If you set up a custom domain, use that URL instead.
- In the ‘Google Tag Manager ID’ field, enter your GTM container ID.
- This is typically in the format ‘GTM-XXXXXXX’.
- Click ‘Save Changes’ to store your settings.
After completing these steps, your WordPress site should be successfully connected to your Stape.io GTM server. The plugin will now handle the communication between your site and the server-side container, enabling you to leverage the benefits of server-side tagging.
In the next section, we’ll explore how to migrate your existing tags from client-side to server-side implementation.
Migrating Tags from Client-side to Server-side
Transitioning from client-side to server-side tagging is a crucial step in optimising your WordPress site’s performance and data handling. This section will guide you through the process of migrating your existing tags to the server-side environment.
Identifying tags suitable for server-side implementation
Not all tags are ideal candidates for server-side implementation. Here’s how to identify which tags to migrate:
- Review your existing client-side tags in Google Tag Manager.
- Consider migrating the following types of tags:
- Analytics tags (e.g., Google Analytics, Adobe Analytics)
- Advertising pixels (e.g., Facebook Pixel, Google Ads)
- Conversion tracking tags
- Custom HTML tags that don’t require direct DOM interaction
- Tags that should typically remain client-side include:
- Tags that modify the website’s appearance or functionality
- Tags that rely on user interactions or browser-specific information
- A/B testing scripts
Create a list of tags you plan to migrate, noting their current configuration and triggering conditions.
Creating server-side tags in GTM
Once you’ve identified the tags to migrate, follow these steps to create server-side versions:
- Open your Google Tag Manager web interface.
- Switch to your server container (the one linked to Stape.io).
- Click ‘Tags’ > ‘New’ to create a new server-side tag.
- Choose the appropriate tag type from the available server-side templates.
- If a specific template isn’t available, you may need to use a custom HTML tag or create a custom template.
- Configure the tag settings:
- For analytics tags, enter your tracking ID or measurement ID.
- For advertising pixels, input your pixel ID or conversion ID.
- Adjust additional settings as needed to match your client-side configuration.
- Set up triggering:
- Create server-side triggers that correspond to your client-side triggers.
- Consider using the ‘All Pages’ trigger for tags that should fire on every page.
- Save your new server-side tag.
Repeat this process for each tag you’re migrating to the server-side container.
Testing and verifying server-side tags
Before fully implementing server-side tagging, it’s crucial to test and verify that your tags are firing correctly:
- Enable preview mode in your server-side GTM container.
- Visit your WordPress site and perform actions that should trigger your tags.
- In the GTM preview mode, verify that:
- Server-side tags are firing as expected
- Data is being sent correctly to your analytics or advertising platforms
- Use browser developer tools to confirm that client-side network requests have been replaced by server-side calls.
- Check your analytics or advertising platforms to ensure they’re receiving data from the server-side tags.
- If you encounter issues:
- Double-check your tag configurations and triggers
- Verify that the Stape GTM WordPress plugin is correctly configured
- Consult Stape.io documentation or support for assistance
Once you’ve confirmed that your server-side tags are functioning correctly, you can gradually disable the corresponding client-side tags.
Remember to monitor your data closely after the migration to ensure continuity in your analytics and marketing efforts. It’s often a good idea to run both client-side and server-side tags in parallel for a short period to compare results before fully transitioning.
By following these steps, you’ll successfully migrate your tags from client-side to server-side implementation, leveraging the benefits of server-side tagging while maintaining the functionality of your existing tracking setup.
Optimising Performance and Security
After migrating your tags to server-side implementation, it’s crucial to focus on optimising your setup for enhanced performance and security. This section will guide you through reducing client-side code, implementing first-party cookies, and managing data privacy and consent effectively.
Reducing client-side code
Minimising client-side code is a key benefit of server-side tagging. Here’s how to optimise your setup:
- Audit your remaining client-side tags:
- Identify any redundant or unnecessary tags that can be removed entirely.
- Look for tags that can be consolidated or simplified.
- Implement a data layer:
- Use a streamlined data layer to pass essential information to your server-side container.
- Minimise the amount of data sent client-side by leveraging server-side processing capabilities.
- Optimise your GTM container:
- Remove unused variables, triggers, and tags from your client-side container.
- Consider using the built-in GTM container size checker to identify areas for improvement.
- Leverage server-side custom JavaScript:
- Move complex data processing logic to the server-side environment where possible.
- This reduces the JavaScript executed in the user’s browser, improving page load times.
- Implement lazy loading for any remaining client-side scripts:
- Use GTM’s built-in lazy loading feature or custom JavaScript to load non-critical scripts after the page has loaded.
Troubleshooting Common Issues
Even with careful setup, you may encounter challenges when implementing server-side tagging with Stape.io and WordPress. This section addresses common issues and provides troubleshooting strategies to ensure smooth operation of your GTM server.
Debugging server-side tag firing
When tags aren’t firing as expected, follow these steps to identify and resolve the issue:
- Enable debug mode:
- In GTM, enter preview mode for your server container.
- Check server logs:
- Review Stape.io server logs for any error messages or warnings.
- Look for failed requests or unexpected behaviour.
- Verify data transmission:
- Use browser developer tools to confirm that data is being sent to your Stape.io server.
- Check that the server is receiving and processing the data correctly.
- Inspect tag configurations:
- Double-check that your server-side tags are correctly set up in GTM.
- Ensure that trigger conditions match your expectations.
- Test with known events:
- Create a test page on your WordPress site with controlled events.
- Trigger these events and observe the server-side behaviour.
- Use GTM’s built-in debugging tools:
- Utilise the GTM preview mode to step through tag firing sequences.
- Check variable values at each stage of the process.
If issues persist, consult Stape.io’s documentation or reach out to their support team for advanced troubleshooting.
Best Practices and Advanced Techniques
As you become more comfortable with your server-side GTM setup using Stape.io, you can explore advanced techniques to enhance functionality and maintain optimal performance. This section covers implementing custom JavaScript, leveraging Stape.io’s advanced features, and best practices for monitoring and maintenance.
Implementing custom JavaScript in server-side tags
Custom JavaScript can significantly extend the capabilities of your server-side tags. Here’s how to implement it effectively:
- Identify use cases for custom JavaScript:
- Complex data transformations
- Custom tracking logic
- Integration with external APIs
- Create a custom JavaScript variable in GTM:
- In your server container, go to ‘Variables’ > ‘New’ > ‘Custom JavaScript’
- Write your JavaScript function, ensuring it returns a value
- Use the custom JavaScript in your tags:
- Reference the custom JavaScript variable in your tag configuration
- Test thoroughly to ensure the script executes as expected
- Best practices for server-side JavaScript:
- Keep functions modular and reusable
- Handle errors gracefully to prevent tag failures
- Comment your code for easier maintenance
- Avoid blocking operations that could slow down tag processing
- Security considerations:
- Sanitise any user input to prevent injection attacks
- Avoid storing sensitive information in custom JavaScript
- Use secure methods for API authentication when necessary
Conclusion
Implementing a GTM server for WordPress using Stape.io marks a significant step forward in optimising your website’s performance, enhancing data privacy, and improving overall marketing effectiveness. As we wrap up this comprehensive guide, let’s recap the key benefits, consider future developments, and explore resources for ongoing support.
Recap of key benefits
Setting up a GTM server with Stape.io for your WordPress site offers numerous advantages:
- Improved website performance:
- Reduced client-side code execution
- Faster page load times
- Better core web vitals scores
- Enhanced data privacy and security:
- Greater control over data collection and distribution
- Improved compliance with privacy regulations like GDPR and CCPA
- Ability to implement first-party cookies more effectively
- More accurate data collection:
- Bypassing of ad blockers and browser restrictions
- Consistent tracking across devices and browsers
- Reduced impact of client-side limitations
- Streamlined tag management:
- Centralised control of tracking and marketing tags
- Easier implementation of complex tracking scenarios
- Reduced reliance on developers for tag updates
- Scalability and flexibility:
- Ability to handle high traffic volumes efficiently
- Easy integration with various marketing and analytics platforms
- Customisable data processing and routing capabilities
Future considerations for GTM server implementation
As the digital landscape continues to evolve, keep these future considerations in mind:
- Privacy regulations:
- Stay informed about emerging privacy laws and adjust your setup accordingly
- Prepare for potential changes in cookie policies and tracking regulations
- Machine learning integration:
- Explore opportunities to incorporate machine learning models into your server-side setup
- Consider real-time data processing and predictive analytics capabilities
- Advanced personalisation:
- Leverage server-side capabilities for more sophisticated, real-time personalisation
- Implement server-side A/B testing and experimentation
- Cross-platform tracking:
- Explore ways to unify tracking across web, mobile apps, and other platforms
- Consider server-side solutions for consistent user identification across touchpoints
- API and microservices integration:
- Look for opportunities to integrate your GTM server with other business systems via APIs
- Consider building a microservices architecture around your server-side tagging setup
Additional resources and support
To further enhance your knowledge and troubleshoot issues, consider these resources:
- Stape.io documentation:
- Comprehensive guides and API references
- Regular updates on new features and best practices
- Google Tag Manager resources:
- Official Google documentation on server-side tagging
- GTM community forums for peer support and knowledge sharing
- WordPress developer community:
- WordPress forums for plugin-specific issues
- WordPress developer documentation for advanced integrations
- Online courses and webinars:
- Look for specialised courses on server-side tagging and GTM
- Attend webinars hosted by Stape.io or GTM experts
- Professional support:
- Consider Stape.io’s premium support options for enterprise-level assistance
- Engage with digital analytics consultants for customised guidance
- Industry blogs and publications:
- Follow reputable digital analytics blogs for the latest trends and techniques
- Subscribe to newsletters from leading experts in the field
By leveraging these resources and staying abreast of developments in server-side tagging, you’ll be well-equipped to maintain and optimise your GTM server implementation on WordPress using Stape.io. This investment in advanced tracking infrastructure positions your website for improved performance, enhanced data accuracy, and better compliance with evolving privacy standards, ultimately contributing to more effective digital marketing and analytics efforts.